HOW TO FORMAT COMPUTER EXPLAINED STEP BY STEP
1. Backup your data. When you format a computer, you will lose all of your files and data. The programs can’t be backed up; they will need to be reinstalled. Any files—including documents, music, pictures, and videos—that you want to save need to be copied to a backup location.
- You can use DVDs, CDs, external hard drives, flash drives, or the cloud, depending on how much data you have to backup.
2. Set your BIOS to boot from CD. To do this, restart the computer and enter the setup screen when the manufacturer logo appears. The key to do this will be displayed, and varies by manufacturer. The most common keys are F2, F10, F12, and Del.
- Once in the BIOS menu, select the Boot menu. Change the order of devices so that your computer boots from CD before booting from the hard drive. Save your changes and exit. Your computer will restart.
- If you are installing from a flash drive, then you will need to set the BIOS to boot from removable storage.
3. Begin Setup. If the CD has been inserted and the BIOS is set correctly, you will see a message telling you to “Press any key to boot from CD…” Press a key on the keyboard and the setup process for Windows 7 will launch.
- Your system may automatically launch the setup program without asking you to press any key.
4. Watch the Windows files load. After completion, the Windows 7 logo will appear. No files have been altered on your computer yet. Your data will be deleted in later steps.
5. Choose your preferences. You will be prompted to confirm your Language, Time & Currency format, and Keyboard or input method. Select the appropriate options for you and click Next.
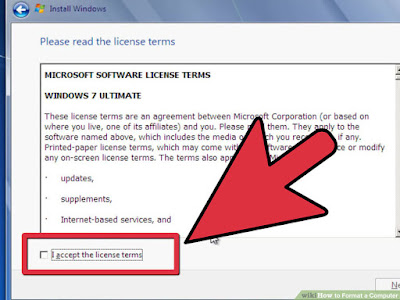
7. Read and accept the terms. In order to advance, you must indicate that you have read and agree to Microsoft’s terms of use. Be sure to read through it so that you know your rights and limitations as a user.
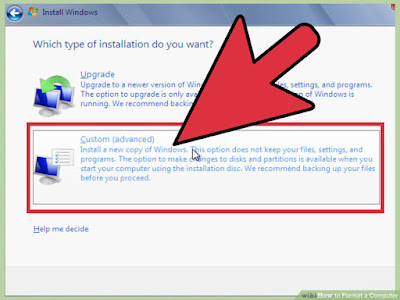
8. Choose Custom install. This will allow you to perform a clean installation. Formatting the computer means wiping it of all the data that is on it, so you will be performing a clean installation, so that you will be given the option to erase the disk.
9. Delete the partition. A window will open asking where you would like to install Windows. In order to perform a clean install, you need to delete the old partition and start with a clean slate. Click “Drive options (advanced).” This will give you the ability to delete and create partitions.
- Select the partition of your existing operating system and click the Delete button.
- If your hard drive has multiple partitions, be sure to delete the correct one. Any data on a deleted partition is lost for good.
- Confirm the deletion process.
10. Select the Unallocated Space and click Next. There is no need to create a partition before you install Windows 7, this is done automatically.
11. Wait while Windows installs files. The percentage next to Expanding Windows files will steadily increase. This part of the process can take up to 30 minutes.
- Windows will automatically restart your computer when finished.
- Setup will launch again, and a message will tell you that Setup is updating registry settings.
- Setup will then configure your computer’s services. This happens every time you start Windows, but will happen in the background next time.
- A window will open letting you know that Windows is completing the installation. Your computer will restart again when this is complete.
- Setup will now load drivers and check video settings. This part does not require any input from you.
12. Enter your user name and computer name. Your username will be used to log in to the computer and personalize your account. Your computer name is the name that your computer will display on the network.
- You can add more users later through the Windows 7 control panel.
- Windows will ask you for a password. This is optional but highly recommended, especially if the computer will be accessible by users other than yourself. If you’d rather not have a password, leave the fields blank and click Next.
13. Enter your product key. This is the 25-character key that came with your copy of Windows. Check the “Automatically activate Windows when I’m online” to have Windows automatically verify your key the next time it is connected to the internet.
14. Select your Windows Update option. To make sure that your copy of Windows runs securely and stably, it is highly recommended that you choose one of the first two options. The first option will install all updates automatically, the second option will prompt you when important updates are available.
15. Select your date and time. These should be correct already as they are linked to your BIOS, but you can change them now if they are not. Check the box if your area observes Daylight Savings.
16. Select network preferences. If your computer is connected to a network, you will be given an option to identify that network. Most users will select Home or Work network. If your computer is being used in a public place, select Public network. Mobile broadband users should always select Public network.
- Windows will now attempt to connect your computer to the network. This process is completely automated.
17. Explore your desktop. After one final loading screen, your new Windows 7 desktop will appear. Installation is now complete.
HOW TO FORMAT COMPUTER EXPLAINED STEP BY STEP
 Reviewed by Naijawavez.com
on
16:42:00
Rating:
Reviewed by Naijawavez.com
on
16:42:00
Rating:
 Reviewed by Naijawavez.com
on
16:42:00
Rating:
Reviewed by Naijawavez.com
on
16:42:00
Rating:











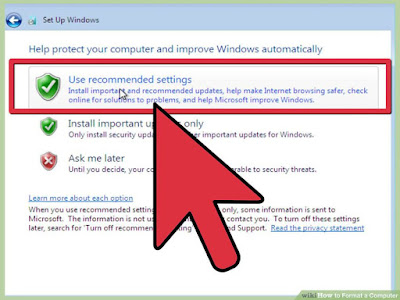












No comments: